Использование Conferendo
-
Скачай и установи приложение Conferendo
-
Вход в систему (авторизация)
-
Регистрация
-
Поиск друзей
-
Создание видеозвонка
-
Завершение звонка
-
Групповые видеоконференции "2x120"
-
Запуск текстового чата
-
Адресная книга (Address Book)
-
История Звонков (Call History)
-
Запись видеоконференции (Record and playback video)
-
Улучшение работы звука и микрофона
Спасибо за то, что выбрали наш ВидеоЧат. Данное руководство поможет Вам подготовить и начать видеообщение с использованием Conferendo.
Скачай и установи приложение Conferendo
Загрузка установочного файла Conferendo
Для того чтобы загрузить установочный файл клиента Conferendo, зайдите на главную страницу сайта Conferendo, кликните по баннеру Скачать (Free Download) и далее следуйте инструкциям, представленным на открывшейся странице.Вы также можете загрузить установочный файл со страницы Скачать (Download) – перейдите на данную страницу, кликните по баннеру Скачать (Free Download) и далее в появившемся окне загрузки нажмите кнопку Run (если далее откроется еще одно окно с запросом на подтверждение, в этом окне также нажмите кнопку Run). Начнется загрузка, по завершению которой автоматически будет запущен процесс установки клиента Conferendo.
Также вы можете в окне загрузки файла нажать кнопку Save, после чего откроется окно выбора каталога сохранения файла. Выберите каталог и нажмите кнопку Сохранить (Save) – начнется загрузка, по завершению которой вы сможете запустить процесс установки клиента Conferendo самостоятельно.
Установка
Если на предыдущем этапе для загрузки установочного файла вы воспользовались кнопкой Run, программа установки клиента будет запущена автоматически сразу после завершения загрузки. В этом случае просто следуйте инструкциям, представленным в окне программы установки клиента.Если на этапе загрузки вы воспользовались кнопкой Save, то после окончания процесса загрузки перейдите в каталог, в котором вы сохранили установочный файл, дважды кликните левой клавишей мыши по иконке файла – тем самым вы запустите процесс установки клиентского приложения Conferendo. Далее следуйте инструкциям в окне установки клиента.

Вход в систему (авторизация)
Для дальнейшего использования программы вам будет предложено авторизироваться на сервере системы. Сразу после завершения процесса первоначальной настройки приложения откроется окно входа в систему (авторизации). Если вы уже зарегистрированы, введите ваши Conferendo ID (Conferendo ID) и Пароль (Password) в соответствующие поля и нажмите кнопку Ok.
В дальнейшем для авторизации выбирайте в меню основного окна программы пункт Мой Conferendo (My Conferendo) и далее - пункт Вход (Login). В появившемся окне Conferendo авторизация (Conferendo login) вводите ваши Conferendo ID (Conferendo ID) и Пароль (Password) в соответствующие поля и нажимайте кнопку Ок.Если Вы забыли пароль, нажмите кнопку Забыли пароль? (Forgot your password?) - автоматически откроется окно браузера со страницей Восстановление пароля (Password Assistance) сайта Conferendo.com. Далее следуйте инструкциям на странице.

Регистрация
Без регистрации Вы не сможете воспользоваться сервисом Conferendo. Поэтому если вы еще не зарегистрировались в качестве пользователя Conferendo, вам необходимо это сделать.
Пожалуйста, имейте ввиду - для того чтобы использовать расширенный поиск, Вы должны быть зарегистрированы в системе Conferendo. Также это необходимо для того, чтобы связаться с выбранными пользователями непосредственно с его/ее страницы профиля.

Поиск друзей
Чтобы найти собеседника из числа пользователей сервиса, выберите в основном меню приложения ВидеоЧата пункт Мой Conferendo (My Conferendo) и далее – пункт Открыть сайт сообщества (Open Community); или нажмите кнопку на панели инструментов приложения Conferendo.
 В результате Вы попадете на страницу, на которой Вы можете запустить детальный поиск интересующего вас абонента по базе данных пользователей Conferendo.
В результате Вы попадете на страницу, на которой Вы можете запустить детальный поиск интересующего вас абонента по базе данных пользователей Conferendo.
Пожалуйста, имейте ввиду - для того чтобы использовать расширенный поиск, Вы должны быть зарегистрированы в системе Conferendo. Также это необходимо для того, чтобы связаться с выбранными пользователями непосредственно с его/ее страницы профиля.

Создание видеозвонка
В итоге Вы пригласили человека для разговора. Видеообщение может быть начато множеством способов.
A. С портала Conferendo.
Вы можете позвонить пользователю со страницы Сообщество (Community) или со страницы персонального профиля - Мой Профиль (My profile). Для этого просто нажмите кнопку Позвонить (Call) в строке с интересующим вас абонентом (кнопка доступна только для зарегистрированных пользователей).
B. С адресного поля видео чата.
Напечатайте или скопируйте и вставьте ник интересующего вас абонента в адресную строку выше области экрана приложения Conferendo. Затем нажмите кнопку.
 .
.
C. Из Адресной книги.
Адресная книга находится в правой части видео чата. Просто выберите ID в списке контактов и дважды щелкните на него или снова выберите
 Вы можете также позвонить интересующему вас абоненту, однократно щелкнув в строке с его ID правой клавишей мыши и далее выбрав в появившемся меню Позвонить (Start Call).
Вы можете также позвонить интересующему вас абоненту, однократно щелкнув в строке с его ID правой клавишей мыши и далее выбрав в появившемся меню Позвонить (Start Call).

Завершение звонка
Чтобы завершить видеозвонок, нажмите
 кнопку.
кнопку.

Групповые видеоконференции "2x120"
Для начала теория. Режим "2 на 120" напоминает лекционный зал с трибуной. 120 человек в зале и два места на трибуне. Все одновременно видят эти два места. Все могут передавать записки как всем, так и кому-то конкретно (чат).
Пользователь, инициирующий групповую конференцию, называется Ведущий. Конференция привязана именно к нему, если вас не вызывали, то для подключения к конференции достаточно позвонить Ведущему. Он может выставить режим автоприема новых участников или в ручном режиме подтверждать каждый запрос.
На свободную трибуну вызывает Ведущий, он же обладает правом выкинуть кого-либо из конференции (Kick). Ведущий всегда занимает одну из двух трибун.
Режим «2 на 120» доступен начиная с версии 6.2, которую вы можете скачать уже сейчас. Эта версия (или старше) требуется как для организатора, так и для участника.
Теперь детали и картинки
Для начала видеоконференции нажмите на кнопку.
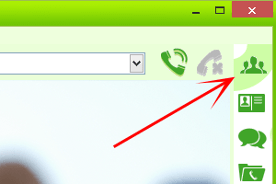
Откроется мастер начала видеоконференции
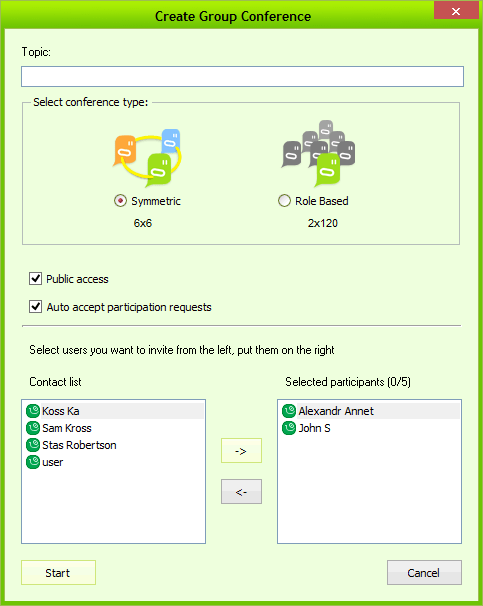
Что тут что означает?
Для создания конференции "2 на 120" отметьте:
-
Тему (не обязательно)
-
Тип - вещательная "2 на 120"
-
Область видимости – Общедоступная
-
Разрешить автоматический вход участников – да
-
Выберите изначальных пользователей конференции. Остальные могут присоединиться по ходу конференции, им достаточно просто позвонить Вам.
-
Нажмите Начать
Поздравляем, конференция началась. Вы теперь Ведущий конференции, остальным участникам об этом говорит "звездочка" напротив вашего имени в списке участников конференции.
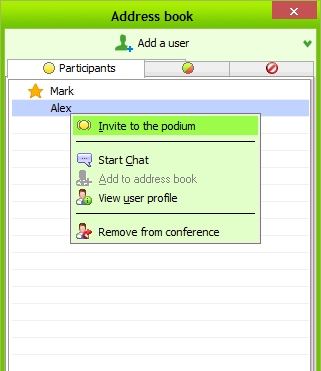
Вы можете теперь позвать кого-нибудь на трибуну. Просто выбирайте пункт "Пригласить на трибуну" в выпадающем меню при наведении мышкой на участника.
Если кто-то ведет себя на трибуне неприлично, его можно удалить из конференции командой Kick из того же меню.
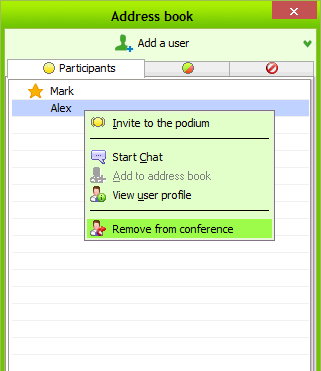
Для завершения конференции нажмите "положить трубку". Конференция закончится и все участники будут отключены.
Теперь посмотрим на конференцию "2 на 120" глазами участника. Вы или принимаете вызов от Ведущего или сами, зная, что Ведущий ведет конференцию (напротив его имени в списке контактов появится "звездочка"), можете, как обычно, позвонить ему. Если он подтвердит ваше участие или в его конференции выставлен режим автоматического присоединения, то вы легко присоединитесь.
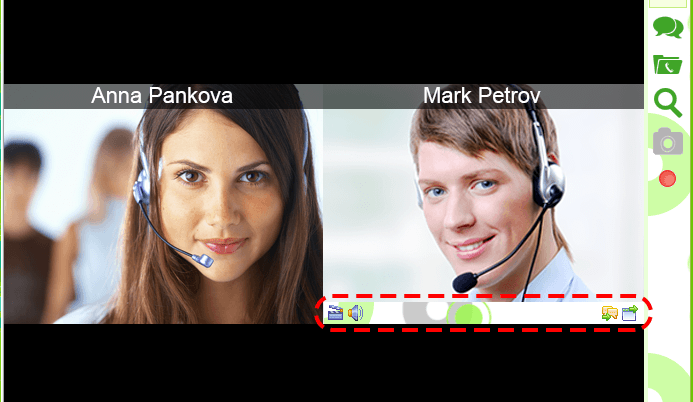
Когда вы смотрите на выступление участника, вы можете:
-
Изменять громкость его вещания для себя относительно других участников, отключать его звук совсем.
-
Временно отключать его видео трансляцию
-
Послать ему сообщение в общем и личном чате.
-
"Отсоединить" его картинку от окна программы Conferendo и, например, увеличить ее.
Для всех этих операций наведите мышкой на видео выступающего и воспользуйтесь появившимся меню.
Вы так же можете выступить. Для этого необходимо навести мышкой на свое изображение с камеры, в выпавшем меню появятся кнопки "Занять трибуну", "Освободить трибуну" (одна из них всегда неактивна) и "Высказать реплику". Нажмите "Занять трибуну" и ваш запрос отправится Ведущему, если он его утвердит, ваше изображение и звук будут транслироваться всем участникам конференции. По окончании выступления нажмите кнопку "Освободить трибуну" и ваше вещание прекратится, вы станете просто слушателем.
В процессе выступления другого участника можно высказать реплику (мысль вслух, ее услышат все участники). Для этого нажмите и удерживайте кнопку "Высказать реплику". Все что вы скажете в этот момент, услышат все участники.
Отпустите кнопку мышки после окончания реплики. Реплику в каждый момент может говорить только один участник.
В этот момент у остальных кнопка "Реплика" недоступна.
Напротив участника произносящего реплику в списке загорается специальный символ.
Для выхода из конференции нажмите кнопку завершения звонка (красная трубка).
Желаем удачных видеоконференций!

Запуск текстового чата
С Conferendo также возможно пользоваться текстовым чатом, разговаривая с другим человеком. В очередной раз существует несколько способов достигнуть этого.
A. Через Главное меню
В основном меню приложения выберите пункт Действия (Actions) и далее – пункт Чат (Start Chat). В появившемся окне Чат (Chat) нажмите кнопку Направить сообщение кому… (Send message to…) и в выпавшем меню выберите строку с интересующим вас абонентом.
B. Через Панель инструментов.
Щелкните кнопку Чат
 и затем действуйте как в предыдущем параграфе.
и затем действуйте как в предыдущем параграфе.
C. Из Адресной книги.
Кликните правой кнопкой мыши на Conferendo ID пользователя в Адресной книге и затем в появившемся меню выберите строку Чат (Start Chat).

Адресная книга (Address Book)
Адресная книга (Address Book) - это список ваших контактов, который автоматически открывается после успешной авторизации.Открыть Адресную книгу можно, нажав кнопку
 на Панели инструментов либо выбрав пункт Адресная книга (Address Book) из пункта Вид (View) Главного меню приложения.
на Панели инструментов либо выбрав пункт Адресная книга (Address Book) из пункта Вид (View) Главного меню приложения.
Окно Адресной книги имеет две закладки:
-
Пользователи on-line (Online Users) — закладка отображает пользователей из списка ваших контактов, которые в настоящее время находятся в сети и готовы принять звонок.
-
Все пользователи (All Users) — список всех пользователей, учетные записи которых внесены в ваш список контактов.
Двойное нажатие на имени пользователя автоматически посылает вызов данному абоненту.
В верхней части окна Адресной книги расположены кнопки:
-
 Добавить (Add new) — добавить новый контакт. Нажмите эту кнопку во время конференции и вы добавите контактную информацию собеседника в Адресную книгу.
Добавить (Add new) — добавить новый контакт. Нажмите эту кнопку во время конференции и вы добавите контактную информацию собеседника в Адресную книгу.
-
 Удалить (Delete) — удалить запись из Адресной книги.
Удалить (Delete) — удалить запись из Адресной книги.
При нажатии правой кнопкой мыши на записи из списка в выпадающем меню доступны опции:
-
Позвонить (Call) — вызов пользователя для сеанса видеосвязи.
-
Чат (Start Chat) — послать текстовое сообщение on-line пользователю из списка контактов. При этом в окне чата откроется отдельная закладка с именем собеседника, в которой будет отображаться переписка.
-
Переименовать (Rename) — изменить имя пользователя. Результат изменений отобразится только в вашей Адресной книге, в системе имя этого пользователя останется неизменным.
-
Удалить пользователя (Delete user) - удалить запись из Адресной книги.
-
Профиль пользователя (View user profile) — просмотр дополнительных сведений о пользователе. Также просмотреть данные пользователя можно в нижней части окна, нажав на панели
 Информация о пользователе (Detailed User Information)
Информация о пользователе (Detailed User Information)
 кнопку с изображением двойной стрелки .
кнопку с изображением двойной стрелки .

История Звонков (Call History)
Нажатие данной кнопки дает возможность просмотреть последние Пропущенные (Missed), Исходящие (Placed) и Входящие (Received) звонки. Записи о звонках расположены в обратном хронологическом порядке
 (начиная с последнего).
(начиная с последнего).
Для ответного звонка абоненту из списка дважды кликните левой клавишей мыши на соответствующей записи.
При нажатии правой кнопкой мыши на записи о звонке в выпадающем меню доступны опции:
-
Добавить в адресную книгу (Add to address book) — добавить адрес пользователя в вашу Адресную книгу.
-
Профиль пользователя (View user profile) — просмотр дополнительных сведений о пользователе. Также просмотреть данные пользователя можно в нижней части окна, нажав на панели
 Информация о пользователе (Detailed User Information)
Информация о пользователе (Detailed User Information)
 Профиль пользователя (View user profile) — просмотреть дополнительные сведения о пользователе. Также просмотреть данные пользователя можно в нижней части окна, нажав на панели Информация о пользователе (Detailed User Information) кнопку с изображением двойной стрелки .
Профиль пользователя (View user profile) — просмотреть дополнительные сведения о пользователе. Также просмотреть данные пользователя можно в нижней части окна, нажав на панели Информация о пользователе (Detailed User Information) кнопку с изображением двойной стрелки .

Запись видеоконференции (Record and playback video)
Функция Запись видеоконференции (Record and playback video) дает возможность пользователю записывать
-
собственное изображение и звук вне и в ходе конференции
-
записывать изображение собеседника и разговор с ним в ходе конференции
В некоторый данный момент времени вы можете производить запись только одного объекта: себя или собеседника. Вне конференции для записи доступно только ваше собственное изображение.
Открыть окно Запись видеоконференции (Record and playback video) можно, нажав кнопку на Панели инструментов основного окна приложения.
 .
.
Для начала записи необходимо выбрать в выпадающем списке Объект записи (Recording source) - пользователя, чье изображение предполагается записать. Пункт списка, соответствующий вашему собственному изображению, выделяется текстом Запись собственного изображения (Self video recording).
 После того как выбран источник изображения, для запуска процесса записи необходимо нажать кнопку Начать запись (Begin recording) .
После того как выбран источник изображения, для запуска процесса записи необходимо нажать кнопку Начать запись (Begin recording) .
Во время записи вашего изображения в верхнем левом углу окна вашего изображения будет видна иконка
 В окне записи будет отражено имя файла,
В окне записи будет отражено имя файла,
в который выполняется запись, и прошедшее от начала записи время.
 Остановить запись можно в любой момент времени нажатием кнопки Стоп (Stop).
Остановить запись можно в любой момент времени нажатием кнопки Стоп (Stop).
По окончании записи файл автоматически станет доступным для воспроизведения.
В окне записи будет отражаться имя записанного файла, станут доступными кнопки управления воспроизведением, а в основном окне программы будет показан «застывший» первый кадр записи,
 в левом верхнем углу которого появится иконка
в левом верхнем углу которого появится иконка
 Для начала воспроизведения загруженного в окно файла видеозаписи необходимо нажать кнопку Воспроизведение (Play).
Для начала воспроизведения загруженного в окно файла видеозаписи необходимо нажать кнопку Воспроизведение (Play).
 В окне будут отражены общая продолжительность записи и время, проигранное с начала записи. В основном окне начнется процесс воспроизведения записи
В окне будут отражены общая продолжительность записи и время, проигранное с начала записи. В основном окне начнется процесс воспроизведения записи
и в левом верхнем углу видеоизображения появится иконка
 Чтобы остановить воспроизведение и вернуться к началу записи, необходимо нажать кнопку Стоп (Stop).
Чтобы остановить воспроизведение и вернуться к началу записи, необходимо нажать кнопку Стоп (Stop).
 Чтобы приостановить воспроизведение, не меняя текущую позицию воспроизведения, необходимо нажать кнопку Пауза (Pause). При этом в основном окне программы «застынет» последний проигранный кадр записи и в левом верхнем углу видеоизображения появится иконка
Чтобы приостановить воспроизведение, не меняя текущую позицию воспроизведения, необходимо нажать кнопку Пауза (Pause). При этом в основном окне программы «застынет» последний проигранный кадр записи и в левом верхнем углу видеоизображения появится иконка
 Для возобновления процесса проигрывания содержимого файла необходимо нажать кнопку Воспроизведение (Play) еще раз.
Для возобновления процесса проигрывания содержимого файла необходимо нажать кнопку Воспроизведение (Play) еще раз.
 Чтобы вернуться к возможности делать новые видеозаписи, необходимо нажать кнопку Сброс (Release current file).
Чтобы вернуться к возможности делать новые видеозаписи, необходимо нажать кнопку Сброс (Release current file).
 Вы также можете сменить загруженный для просмотра файл видеозаписи в момент, когда доступны возможности окна, связанные с воспроизведением файлов. Для этого необходимо нажать кнопку Открыть… (Open…).
Вы также можете сменить загруженный для просмотра файл видеозаписи в момент, когда доступны возможности окна, связанные с воспроизведением файлов. Для этого необходимо нажать кнопку Открыть… (Open…).
 Для того чтобы сохранить загруженный для просмотра файл видеозаписи под другим именем или в другом каталоге, необходимо нажать кнопку Сохранить как... (Save as...).
Для того чтобы сохранить загруженный для просмотра файл видеозаписи под другим именем или в другом каталоге, необходимо нажать кнопку Сохранить как... (Save as...).
 Программа предоставляет возможность отправки файла видеозаписи по электронной почте средствами почтовой программы, выбранной на вашем компьютере почтовым клиентом «по умолчанию», например Outlook или The Bat. Нажмите кнопку Создать видео письмо… (Video mail…) – откроется диалоговое окно, в котором будут представлены имя, место расположения и размер видеофайла.
Программа предоставляет возможность отправки файла видеозаписи по электронной почте средствами почтовой программы, выбранной на вашем компьютере почтовым клиентом «по умолчанию», например Outlook или The Bat. Нажмите кнопку Создать видео письмо… (Video mail…) – откроется диалоговое окно, в котором будут представлены имя, место расположения и размер видеофайла.
Группа полей Шаблон (Template) позволяет настроить желаемое типовое содержание темы и текста видеописьма.
Для сохранения внесенных изменений и создания средствами используемой вами почтовой программы видеописьма нажмите кнопку Создать (Create Mail).
 Для изменения параметров записи нажмите кнопку Настройки видеозаписи (Recording settings). Открывшееся диалоговое окно позволит вам изменять следующие настройки:
Для изменения параметров записи нажмите кнопку Настройки видеозаписи (Recording settings). Открывшееся диалоговое окно позволит вам изменять следующие настройки:
-
Путь для нового файла записи по умолчанию (Path) – позволяет выбрать каталог, используемый для сохранения файлов выполняемых вами видеозаписей. Вы можете набрать полный путь к каталогу непосредственно в поле ввода или выбрать каталог, нажав кнопку Изменить… (Browse…).
-
Разрешать видеозапись без вашего согласия (Allow video recording during a conferencing party) - позволяет автоматически давать ответ на запрос собеседника на разрешение записи вашего изображения в ходе видеоконференции - собеседнику автоматически будет передаваться ответ, соответствующий установленному вами варианту.
-
Ассоциировать файлы *.vcr с приложением Conferendo (Associate *.vcr file extension with Conferendo).
-
Всегда при запуске приложения проверять ассоциацию (Always check for this association upon application start) - установка данной опции включает автоматический запуск при старте программы проверки, установлена ли в вашей операционной системе ассоциация *.vcr с приложением Conferendo.

Улучшение работы звука и микрофона
Для корректной работы с приложениями, использующими кроме устройств воспроизведения, аудиоустройства записи (такие как микрофон), Вам необходимо настроить Системный Аудио Микшер (в дальнейшем микшер). Данный документ описывает последовательность действий настройки микшера для операционных систем Windows 98/ME/2000/XP.

Настройка канала воспроизведения
1.
Выберите в меню Start -> Run. Введите в окне в поле ввода sndvol32 и нажмите Ok. Или откройте приложение Volume Control через меню: Start -> Programs -> Accessories -> Entertainment -> Volume Control
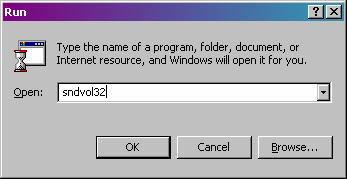
Вы должно увидеть следующее окно Volume Control
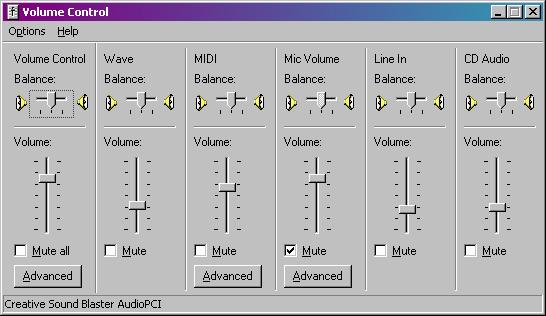
Если блок Mic Volume (или Microphone) не виден, вам нужно его включить, для этого выберите в меню Options -> Adjust volume for -> Playback и поставьте галочку напротив строки Mic Volume (или Microphone) в списке Show the following volume controls:. Нажмите на кнопку Ok.
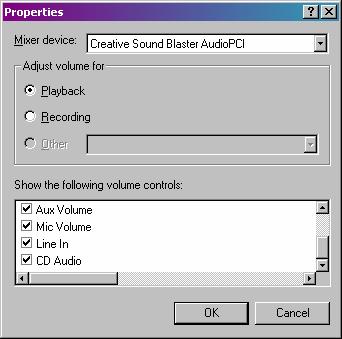
У микрофона есть раздельные настройки каналов записи и воспроизведения. Вы должны отключить воспроизведение звука с микрофона, иначе он будет одновременно слышен в динамиках (гарнитуре). При этом если Вы используете колонки (динамики), то возможно возникновение паразитного свиста. Для отключения воспроизведения звука с микрофона поставьте галочку Mute в блоке Mic Volume (или Microphone) в окне Volume Control, как показано на рисунке ниже.
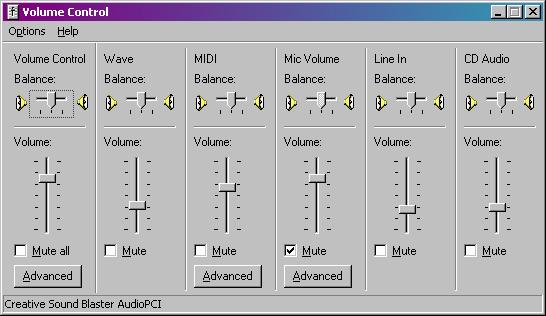
Проверьте, что галочки Mute All и Mute в блоках Volume Control и Wave, соответственно, не выставлены.
Настройка канала записи
Пожалуйста, повторите первый шаг из секции Настройка канала воспроизведения.
Вам нужно перейти в окно Запись видео. Выберите в меню Options -> Adjust volume for -> Recording и выставьте галочку напротив строки Mic Volume (или Microphone) в списке Show the following volume controls:. Нажмите на кнопку Ok.
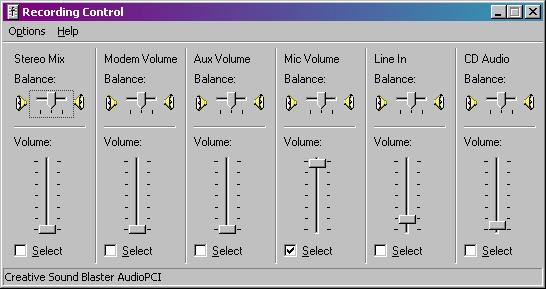
Проверьте, что вы выставили галочку Select в блоке Mic Volume (или Microphone) в окне настройки канала записи.
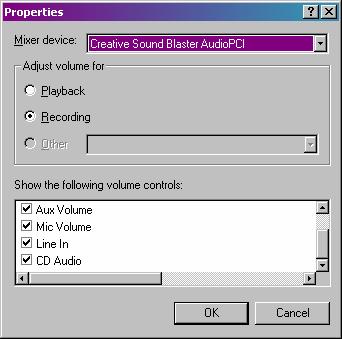
Увеличение чувствительности микрофона
Большинство звуковых карт имеют возможность включение так называемого режима Microphone Boost, который резко повышает чувствительность микрофона и очень полезен для использования совместно с пассивными микрофонами, которые чаще всего используются в ПК и в гарнитурах. Поэтому если у вас есть трудности с чувствительностью микрофона, выполните шаги, описанные ниже.
Пожалуйста, повторите шаги, описанные в секции Настройка канала воспроизведения.
Нажмите на кнопку Advanced в блоке Mic Volume (или Microphone).
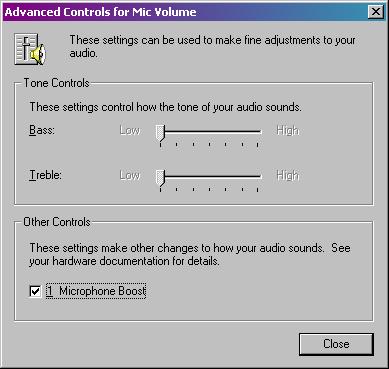
Если галочка Microphone Boost есть и не установлена, то, пожалуйста, установите её.
На некоторых системах установлены отличные от описанных драйвера звуковой карты, поэтому галочки Mic Boost может не быть или она будет называться иначе.
