Prašymas Pagalba
-
Atsisiųsti ir įdiegti
-
Prisijungimas
-
Registracija
-
Ieškoti draugų
-
Padaryti Vaizdo skambutis
-
Nukritęs skambinti
-
Grupės video konferencijos "2x120"
-
Pradinė tekstą kalbasi
-
Adresų knyga
-
Kvietimas Istorija
-
Įrašyti bei atkurti vaizdo
-
Mikrofonas ir garso trikčių šalinimas
Dėkojame, kad pasirinkote mūsų vaizdo Messenger. Šis vadovas bus jums per paprastas procesas rengiant jums paleisti vaizdo pokalbiuose Conferendo.
Atsisiųsti ir įdiegti
Kraunasi Messenger's setup failą
Jei dar neturi klientu, eikite į Conferendo pagrindiniame puslapyje. Paspauskite mygtuką "Free Download" gauti naujausią vaizdo Messenger.
Jūs taip pat galite atsisiųsti Messenger's setup failą puslapis "Parsisiųsti".
Diegimas
Kai turite atsisiųsti šį failą, paleiskite ją ir sekite paprastas instrukcijas. Visa procedūra trunka tik minutę.

Prisijungti
Baigę pradinį konfigūravimo procesą, prisijunkite dialogo langas automatiškai. Jei norite atidaryti dialogo lango prisijungimo prie skirtingu laiku, tiesiog pasirinkite Mano Conferendo -> Prisijungti su paraiška meniu (Main menu), arba paspauskite bet kurį mygtuką, galima ant įrankių juostoje (įrankių juosta), kai nesate prisijungęs prie paraiškos .
Jeigu jūs jau užsiregistravote kaip Conferendo vartotojas, įveskite savo vardą ir slaptažodį į atitinkamus laukus, paspauskite OK - sistema bus Jums prisijungti

Registracija
Jei neturite prisijungimo duomenų dar nėra, spauskite ant Gaukite Conferendo ID mygtuką ir užpildyti registracijos formą.
Pastaba: be registracijos, jūs negalėsite naudotis Conferendo paslaugos.

Ieškoti draugų
Rasti asmuo kalbėti, eikite Mano Conferendo -> Open Bendrijos ... pagrindiniame meniu arba spauskite mygtuką
 įrankių juostoje esantį dešinėje pusėje tekstas Messenger lange. Jis nuves jus į naujų draugų (Paieška) tinklalapį, kur galima ieškoti su kuo pasikalbėti. Iš čia galite paleisti Detali paieška per Conferendo duomenų bazės naudotojams.
įrankių juostoje esantį dešinėje pusėje tekstas Messenger lange. Jis nuves jus į naujų draugų (Paieška) tinklalapį, kur galima ieškoti su kuo pasikalbėti. Iš čia galite paleisti Detali paieška per Conferendo duomenų bazės naudotojams.
Pastaba: Atminkite, kad norint naudoti mūsų Išplėstinė paieška svetainėje, Jūs privalote būti prisijungęs prie Conferendo portalo. Jūs taip pat turite būti prisijungęs norint susiekti pasirinktą Pokalbiai partneris tiesiai į savo profilio puslapį.

Padaryti Vaizdo skambutis
Radę Pokalbiai partneris, jūs galite pradėti vaizdo komunikacijos būdų.
A. Nuo Conferendo portalo.
Galite skambinti asmeniui Bendrijos puslapio arba asmens's profile page. Spauskite skambink mygtuką, kuris yra matomas tik prisijungę režimą.
B. iš vaizdo Messenger adreso eilutę.
Įveskite arba nukopijuokite ir įklijuokite asmens Nikas adreso eilutę aukščiau Conferendo ekrane. Tada paspauskite mygtuką
 .
.
C. iš adresų knygos.
Adresų knygą galima pamatyti dešinėje, vaizdo Messenger. Tiesiog pasirinkite ID iš kontaktų sąraše ir dukart spustelėkite jį ir vėl naudoti
 mygtuką. Taip pat galite skambinti dešiniuoju pelės klavišu ir pasirinkę ID Pradėti skambink.
mygtuką. Taip pat galite skambinti dešiniuoju pelės klavišu ir pasirinkę ID Pradėti skambink.

Nukritęs skambinti
Norėdami atšaukti vaizdo ry ¹ ç, paspauskite
 mygtuką.
mygtuką.

Grupės video konferencijos "2x120"
Kai kurie pradžioje teorija. Režimas "2x120" primena Paskaitų salė su Tribune ar pakylos. Yra 120 asmenų salės ir dviejų vietų tribūna. Visi dalyviai vienu metu pamatyti šių dviejų vietų. Ir visi gali siųsti trumpus tekstinius pranešimus į visus ar tam tikras dalyvis.
Vartotojas, kuris inicijuoja grupę vaizdo konferenciją vadinamas Host. Konferencijos prisijungė prie kompiuterio. Norėdami prisijungti prie konferencijos turite paskambinti šeimininkui ar atsakyti į jo kvietimą (atrodo kaip įprastas skambutį). Priimančioji galite įjungti automatinio priėmimo naujų dalyvių arba priimančiosios būdas turi patvirtinti kiekvienas rankinis režimas straipsniuose.
Priimančiosios gali pakviesti bet kokį dalyvio gauti ant pakylos. Taip pat kompiuteris turi teisę išjungti bet kurio dalyvio (iki "smūgis" jam). Priimančiosios visada yra matomas visiems dalyviams.
Režimas "2x120" yra prieinamas, nes iš Conferendo įranga 6,2 versija. Galite parsisiųsti iš mūsų svetainės. Ši versija (arba naujesnė) privalo dalyvauti.
Dabar informacijos ir nuotraukų.
Norìdami pradìti grupę vaizdo konferenciją, spauskite mygtuką grupės konferencija.
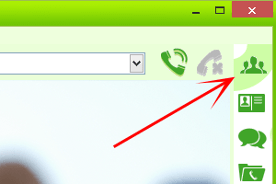
Grupė Konferencijos vedlys bus rodomas
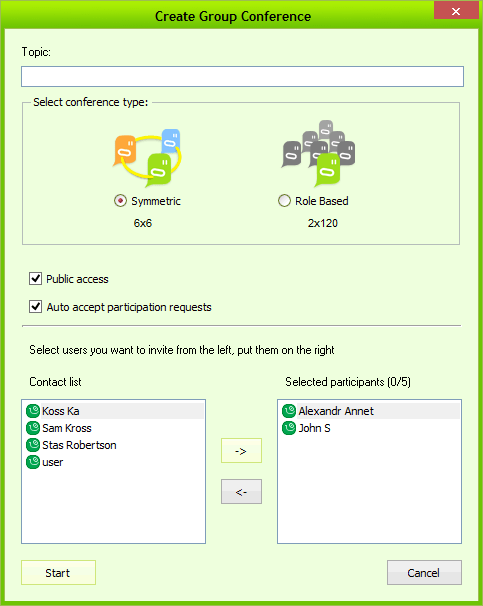
Ką matote?
Norėdami sukurti "2x120" grupės vaizdo konferenciją Prašome pasirinkti vedlio:
-
Tema (neprivaloma)
-
Tipas - Broadcast "2x120"
-
Taikymo sritis - visuomenės
-
Automatiškai priimti prašymus dalyvauti - On
-
Pasirinkite vartotojams pradžioje. Kiti dalyviai gali prisijungti prie konferencijos vėliau jums skambina.
-
Rezultatas mygtuką Pradėti
Sveikinu! Jūsų grupė vaizdo konferencijoje dar tik prasidėjo. Ir jūs Konferencijos Host. Kiti vartotojai matys "žvaigždės" statusas priešais savo pavadinimą į kontaktų sąrašą.
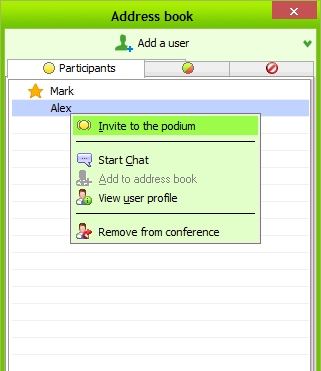
Dabar kaip priimančioji galite pakviesti ką nors prie pakylos. Iš dalyvių sąrašo pasirinkite "Pakviesti Podium" į dalyvio pull down menu. Meniu bus rodomas, kai jūs įtraukėte pelės žymeklį į dalyvio pavadinimas.
Jei dalyvis podiumas elgiasi netinkamai, jis gali būti pašalintas iš konferencija Kick komandų šiame meniu.
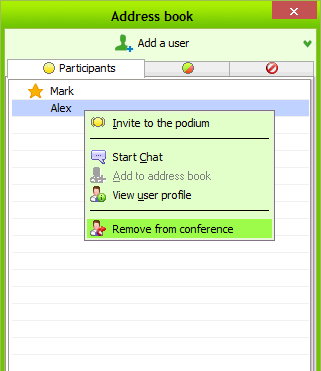
Norìdami baigti vaizdo konferencijų grupei reikia "Stop skambinti" paspausdami raudoną "atsijungti" mygtuką pagrindiniame meniu kaip ir paprastas vaizdo ry ¹ ç. Konferencija bus daugiau ir visi dalyviai bus atjungtas.
Dabar galime pažvelgti į nuo dalyvio požiūriu konferencija. Norint tapti grupės vaizdo konferencijos dalyviui turite du būdai. Pirmasis yra priimti skambutį iš kompiuterio. Antroji galimybė skambinti į Host. Jei kai kurie jūsų kontaktų sąrašo yra tapti viena priimančioji jo statusą keičia iš "žaliųjų vaiduoklis", kad "žvaigždė". Kai priimančiosios priima jūsų prašymą Jums prisijungti prie konferencijos.
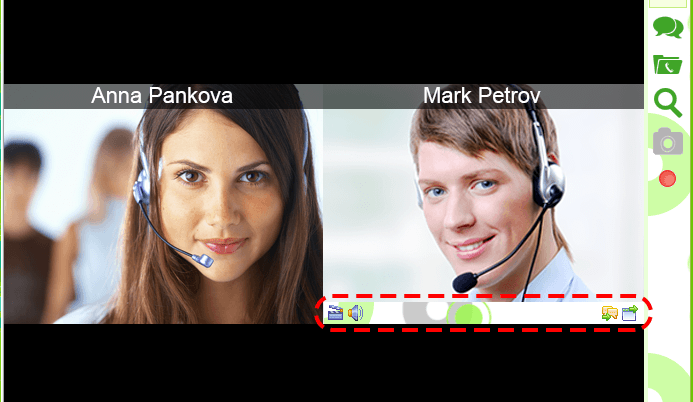
Kai pamatysite ką nors ant pakylos galite daryti taip:
-
Reguliuoti garsumą ir nutildyti transliavimo ar ji.
-
Laikinas nebegauti vaizdo kanalas
-
Siųsti žinutę pokalbių lange ant pakylos dalyvis arba bendrų pokalbių.
-
Atskirkite šio vaizdo langas Pagrindinis Conferendo langą, ty pakeisti jo dydį.
Norėdami tai padaryti operaciją, užveskite pelės žymeklį ant pakylos nuo vaizdo.
Ir tu gali veikti su dėstytojo vaidmuo. Norėdami tai padaryti permesti savo selfview langą. Galite pranešimas tris mygtukus. "Take podiumas", "Palik podiumas" ir "Push to Talk". Push "Take podiumas" mygtuką, ir jūsų prašymas bus perduotas šeimininkui. Jeigu priimančioji priima jį Jums bus matomas klausos. Baigę tiesiog paspauskite "Palik Podium" mygtuką. Jums bus įprasta dalyvis dar kartą.
Per kitas dalyvis veikia nuo pakylos galite nurodyti savo garso pranešimas. Ji bus išklausyti visi klausos. Ar šiuo paspauskite ir palaikykite "Push to Talk" mygtuką. Iš mikrofono garsas bus transliuojamas į konferenciją.
Leidiniai mygtuką Baigti. Vienas dalyvis vienu metu gali kalbėti šiuo būdu. Kai paspaudžiate mygtuką "Push to Talk" yra neaktyvus, tai reiškia, kad kažkas kitas (ne nuo podiumo) yra kalbama naudojant šią funkciją.
Taip pat galite naudoti "Erdvė" mygtuką klaviatūroje vietoj "Push to Talk" mygtuką.
Per šią pastabą galite pamatyti specialų ženklą prie dalyvio vardą sąrašą.
Norėdami išeiti iš grupės vaizdo konferencija stumti raudona atjungti mygtuką.
Have nice vaizdo konferencijų!.

Pradinė tekstą kalbasi
Taip pat galima kalbėtis kalbėtis su kitais žmonėmis, naudojant Conferendo. Vėlgi, yra keli būdai šiam tikslui pasiekti.
A. Per Pagrindinis meniu
Grįžti Veiksmai-> Pradžia Pokalbiai ir paspauskite virš linijos Siųsti žinutę ... naujai atsirado langas. Tada pasirinkti iš drop-down list susisiekti.
B. iš įrankių juostoje.
Spauskite
 mygtuką, norėdami pradėti pokalbio, o tada veikite kaip ankstesnėje dalyje.
mygtuką, norėdami pradėti pokalbio, o tada veikite kaip ankstesnėje dalyje.
C. iš adresų knygos.
Dešiniuoju pelės mygtuku spustelėkite adresų knygos ID ir tada pasirinkti Pradėti Pokalbiai.

Adresų knyga
Paprastai, adresų knyga automatiškai atsidaro po to, kai sėkmingai prisijungsite prie serverio. Atidaryti Address Book rankiniu būdu, paspauskite atitinkamą mygtuką Įrankiai
 arba pasirinkti View -> Adresų knyga iš pagrindinio meniu.
arba pasirinkti View -> Adresų knyga iš pagrindinio meniu.
Dvi korteles virš Adresų knygoje pateikti šios funkcijos:
-
Online Vartotojo s - rodo tik tuos ryšius, kurie šiuo metu online.
-
All Users - rodo visus jūsų adresus iš adresatų sąrašo.
Dukart spustelėkite vartotojo vardą automatiškai perkelia raginimą, kad vartotojas.
Ne iš adresų knygos lango viršuje, galima rasti šiuos mygtukus:
-
 Pridėti naują - naudojama pridėti naujus kontaktus į jūsų adresų knygą.
Pridėti naują - naudojama pridėti naujus kontaktus į jūsų adresų knygą.
-
 Ištrinti - naudojamas pašalinti pažymėtą kontaktą iš savo adresų knygos.
Ištrinti - naudojamas pašalinti pažymėtą kontaktą iš savo adresų knygos.
Dešiniuoju pelės mygtuku spustelėkite vartotojo vardą suteikia objektai:
-
Skambink - leidžia atlikti vaizdo skambutį.
-
Pradėti Pokalbiai - leidžia Jums siųsti tekstinį pranešimą.
-
Pervardyti - naudojama pakeisti rodomą pavadinimą.
-
Ištrinti vartotoją - leidžia ištrinti adresatą.
-
Peržiūrėti vartotojo profilį - leidžia peržiūrėti informaciją apie vartotoją. Be to, galite peržiūrėti pagrindinio profilis informacija pabrėžė Kontaktai atsižvelgdamas spaudžiamas mygtukas
 ne skydas
ne skydas
 Detali Vartotojo Informavimas apatinėje Adresų knyga.
Detali Vartotojo Informavimas apatinėje Adresų knyga.

Kvietimas Istorija
Atidaryti skambink istorija langą, spauskite mygtuką
 Įrankių juostoje.
Įrankių juostoje.
Ši funkcija leidžia jums matyti savo neseniai Praleistas, esantis sąrašą ir įstojo skambučius. Norėdami grįžti į skambink istorija sąrašą skambutį, galite paprasčiausiai dukart spustelėkite atitinkamą įrašą.
Dešiniuoju pelės mygtuku spustelėkite įrašą numato elementai:
-
Įtraukti į adresų knygą - galite pridėti iš skambučių sąrašo susisiekti Address Book.
-
Peržiūrėti vartotojo profilį - leidžia peržiūrėti informaciją apie vartotoją. Be to, galite peržiūrėti pagrindinio profilis informacija pabrėžė Kontaktai atsižvelgdamas spaudžiamas mygtukas
 ne skydas
ne skydas
 Detali Vartotojo Informavimas apatinėje Adresų knyga.
Detali Vartotojo Informavimas apatinėje Adresų knyga.

Įrašyti bei atkurti vaizdo
Funkcija suteikia jums įrašymo galimybė:
-
savo Vaizdas Vaizdo ir žodžio nei per konferenciją;
-
Vaizdas Vaizdo ir kalboje savo konferencijos partnerio.
Vienu metu galite įrašyti bet savo įvaizdį ar vaizdą apie jūsų konferenciją kolega. Be konferenciją galite įrašyti tik savo vaizdo įrašai (savęs vaizdą).
Atidaryti įrašyti bei atkurti vaizdo langą, paspauskite atitinkamą mygtuką įrankių juostoje
 .
.
Atidaryti lango įrašyti bei atkurti vaizdo programa bus pasirengusi pradėti recording. Pirmiausia jūs turite galimybę pasirinkti iš sąrašo nuleisti registravimas šaltinis iš vartotojo, kurio vaizdą norite įrašyti vardą. Sąrašo elementą, atitinkantį jūsų paties vaizdo įrašai yra pažymėti tekstą Savęs vaizdo įrašymo.
 Po pasirinkote vaizdo image source, spauskite mygtuką Pradžia įrašymo paleisti įrašymo procesą.
Po pasirinkote vaizdo image source, spauskite mygtuką Pradžia įrašymo paleisti įrašymo procesą.
Įrašymo metu jūsų vaizdo įrašai matysite piktogramą
 viršutiniame kairiajame kampe Messenger vaizdo srityje.
viršutiniame kairiajame kampe Messenger vaizdo srityje.
Iš failo vardas bus užregistruotas, taip pat laiko, kad buvo pereinant nuo įrašymo proceso pradžioje bus pateiktas langas įrašyti bei atkurti vaizdo.
 Galite sustabdyti įrašymą spustelėkite mygtuką Sustabdyti bet kuriuo metu.
Galite sustabdyti įrašymą spustelėkite mygtuką Sustabdyti bet kuriuo metu.
Jums bus leidžiama žaisti įrašytus vaizdo failas automatiškai, kai tik registravimo procesas yra užbaigtas.
Lange įrašyti bei atkurti matysite užregistruotų failo pavadinimą. Pirmasis vaizdo rėmo įrašyti failas bus pateikta pagrindiniame lange taikymas. Icon
 rodomas viršutiniame kairiajame kampe Messenger vaizdo srityje.
rodomas viršutiniame kairiajame kampe Messenger vaizdo srityje.
 Norėdami atkurti įrašytą vaizdo medžiagą paspauskite mygtuką Atkurti. Icon
Norėdami atkurti įrašytą vaizdo medžiagą paspauskite mygtuką Atkurti. Icon
 rodomas viršutiniame kairiajame kampe Messenger vaizdo srityje, pagrindiniame lange taikymas.
rodomas viršutiniame kairiajame kampe Messenger vaizdo srityje, pagrindiniame lange taikymas.
Laikas, kuris praėjo nuo žaidimo pradžioje bus pateiktas langas įrašyti bei atkurti vaizdo.
 Norìdami baigti vaizdo failą žaisti ir grįžti į savo pradinį tašką paspauskite mygtuką Stotelė.
Norìdami baigti vaizdo failą žaisti ir grįžti į savo pradinį tašką paspauskite mygtuką Stotelė.
 Norìdami baigti vaizdo failą žaisti nekeičiant dabartinės vaizdo rėmas paspauskite mygtuką Pauzė. Video rėmas, kurį suvaidino bus pateikta pagrindiniame lange taikymas. Icon
Norìdami baigti vaizdo failą žaisti nekeičiant dabartinės vaizdo rėmas paspauskite mygtuką Pauzė. Video rėmas, kurį suvaidino bus pateikta pagrindiniame lange taikymas. Icon
 rodomas viršutiniame kairiajame kampe Messenger vaizdo srityje. Norėdami atnaujinti vaizdo failą paspauskite mygtuką Play dar kartą žaisti.
rodomas viršutiniame kairiajame kampe Messenger vaizdo srityje. Norėdami atnaujinti vaizdo failą paspauskite mygtuką Play dar kartą žaisti.
 Norėdami atkurti galimybę atlikti naują įrašą, paspauskite mygtuką Leidiniai esamą failą.
Norėdami atkurti galimybę atlikti naują įrašą, paspauskite mygtuką Leidiniai esamą failą.
 Jūs galite pakeisti vaizdo failą, kurį vaidina į kitą bet kada. Tiesiog paspauskite mygtuką Atidaryti ....
Jūs galite pakeisti vaizdo failą, kurį vaidina į kitą bet kada. Tiesiog paspauskite mygtuką Atidaryti ....
 Priskirti kitą pavadinimą į vaizdo failą arba įrašyti ją pagal kitą katalogą, spauskite mygtuką Išsaugoti kaip ....
Priskirti kitą pavadinimą į vaizdo failą arba įrašyti ją pagal kitą katalogą, spauskite mygtuką Išsaugoti kaip ....
 Jūs galite siųsti vaizdo failą elektroniniu paštu, naudodami Mail User Agent (pvz., Outlook), kuris yra nustatytas kaip numatytasis MUA kompiuteryje. Tiesiog paspauskite mygtuką Vaizdo paštas ... - dialogo langas pristato vaizdo failo pavadinimas, maršrutas ir dydį.
Jūs galite siųsti vaizdo failą elektroniniu paštu, naudodami Mail User Agent (pvz., Outlook), kuris yra nustatytas kaip numatytasis MUA kompiuteryje. Tiesiog paspauskite mygtuką Vaizdo paštas ... - dialogo langas pristato vaizdo failo pavadinimas, maršrutas ir dydį.
Plotas Template leidžia jums nustatyti pageidautina įprastinių objektų ir teksto vaizdo laiške.
Norėdami išsaugoti parametrus ir sukurti vaizdo laišką paspauskite mygtuką Sukurti laišką - laiškas bus sukurtas priemonėmis savo elektroninio pašto klientą (MUA).
 Norėdami pakeisti įrašymo parametrus, paspauskite mygtuką Įrašymo Nustatymai - bus rodomas dialogo langas, kuris leidžia jums nustatyti šias pasirinktis:
Norėdami pakeisti įrašymo parametrus, paspauskite mygtuką Įrašymo Nustatymai - bus rodomas dialogo langas, kuris leidžia jums nustatyti šias pasirinktis:
-
Kelias - leidžia jums pasirinkti katalogą, kuris bus naudojamas kaip vaizdo failų saugykloje. Galite įterpti visą maršrutą naudojant klaviatūrą arba pasirinkti aplanką atsižvelgdamas nuspaustą mygtuką Peržiūra ....
-
Leisti vaizdo įrašymo metu konferencijos šalis - galimybė leidžia jums nustatyti atsakymą, kuriame bus automatiškai suteiktas kolegos kreipiasi dėl leidimo, kad įrašytų jūsų video vaizdas.
-
Associate *. VCR failo plėtinys su Conferendo.
-
Visada patikrinkite šį prašymą pradėti asociacijos - galimybė priklauso nuo to, patikrinti, ar asociacija *. VCR su Conferendo yra įsteigtas. Patikra bus atlikta ne apie taikymo pradžios.

Mikrofonas ir garso trikčių šalinimas
Tinkamai dirbti su programa, kuri tiek naudojant įrašymo ir atkūrimo prietaisai, kaip mikrofonas savo sistemoje turite sukonfigūruoti savo sistemą, maišyklės. Taip žingsnis po žingsnio vadovas iš pradžių buvo parašyta "Microsoft Windows 98/Me/2000/XP sistemose, jei jūs turite kitą operacinę sistemą, jums turi atkreipti dėmesį į tai.

Atkūrimo savybės konfigūracijos
1.
Pasirinkite meniu Pradėti -> Pradėti. Dialogo lange įveskite sndvol32 ir paspauskite Ok. Arba pereiti prie sistemos Volume Control: Pradėti -> Programos -> Priedai -> Pramogos -> Volume Control
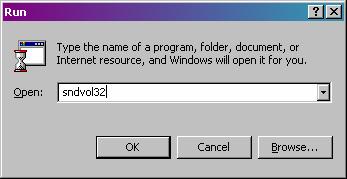
Jūs turėtumėte pamatyti kitą dialogo lango Volume Control
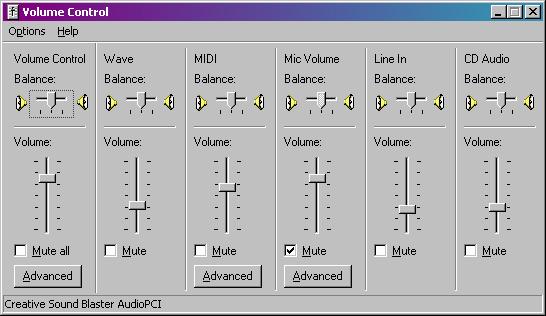
Jei mikrofonas Panel Mic tomas (arba Mikrofonas) ten nėra jums reikia įjungti, pasirinkite iš meniu Funkcijos -> Nustatyti tūris -> Playback ir pažymėkite žymės langelį priešais Mic tomas (arba Mikrofonas) linija Rodyti po apimtį kontrolė: sąrašą. Spauskite Ok mygtuką.
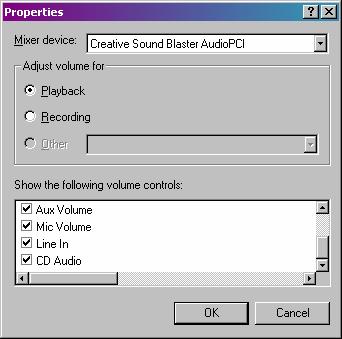
Mikrofonas turi atskiras savybes įrašymo ir atkūrimo kanalų. Norite išjungti garso atkūrimą iš mikrofono kitaip išgirsite save garsiakalbiai arba ausinės Kalbėdami. Tai taip pat gali sukelti parazitų sušnypšti ir ECHO. Jei norite išjungti mikrofoną atkūrimo rinkinys Mute langelį į Mic tomas (arba Mikrofonas) skydo Volume Control langą, nes jis parodė ant ekrano.
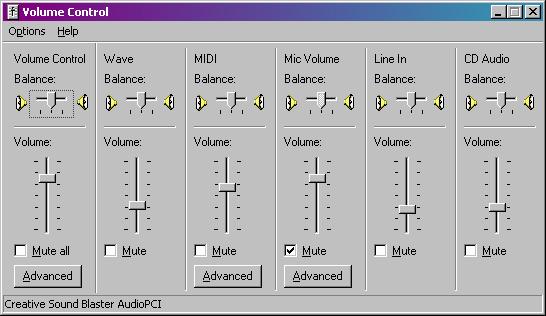
Būkite tikri, kad nebuvo nustatyta Mute Visi į Volume Control Panel arba Mute į banga skydelio.
Įrašymo savybės konfigūracijos
Prašome pakartoti pirmasis žingsnis nuo Playback Nekilnojamasis Configuration skyrių.
Jums reikia pereiti prie Recording kontrolės langą. Pasirinkite iš meniu Funkcijos -> Nustatyti tūris -> registravimas ir pažymėkite žymės langelį priešais Mic tomas (arba Mikrofonas) linija Rodyti po apimtį kontrolė: sąrašą. Spauskite Ok mygtuką.
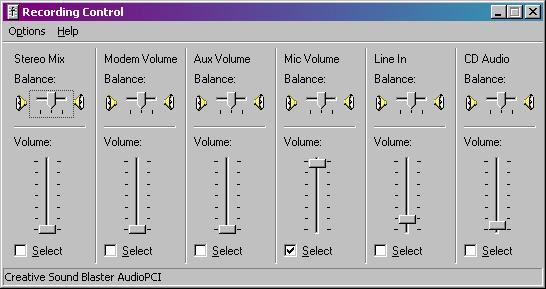
Įsitikinkite, kad turite langelį Pasirinkite atrinkti Mic tomas (arba Mikrofonas) skydo Recording kontrolės langą.
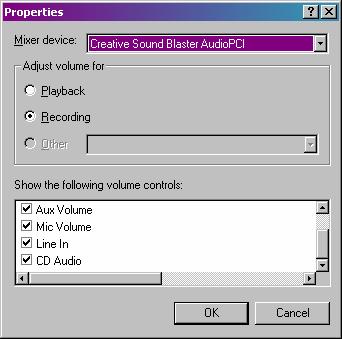
Mikrofono jautrumą Boost
Dauguma garso plokščių turi specialią funkciją pavadintą Microphone boost. Tai leidžia padidinti mikrofono jautrumą Tai ypač naudinga pasyvus microphones kuris dažniausiai naudojamas ausinėms. Taigi jei turite bėdų mikrofono jautrumą, atlikite šiuos veiksmus.
Prašome pakartoti priemonių aprašyta Playback Nekilnojamasis Configuration skyrių.
Spauskite Išplėstinė mygtuką Mic tomas (arba Mikrofonas) panel.
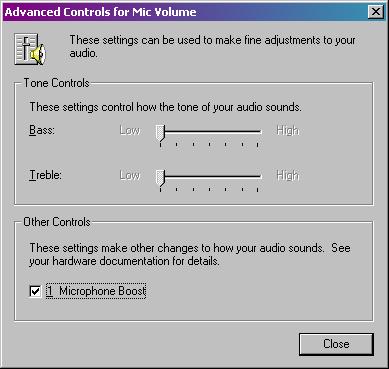
Jei matote Microphone boost langelį ten pasirinkite jį.
Kai kurios sistemos turi specialią garso tvarkykles ir todėl gali turėti mic boost turtą pagal kitą pavadinimą.
